Next Notebook Tablet Model No Nxa8qc116 User Manual
Student-Contributed Wiki
- Next Notebook Tablet Model No Nxa8qc116 User Manual 2017
- Next Notebook Tablet Model No Nxa8qc116 User Manual Online
- Next Notebook Tablet Model No Nxa8qc116 User Manual Instructions
- Next Notebook Tablet Model No Nxa8qc116 User Manual Free
An awesome team of students from our education program made this wiki.
Check the lens of the front-facing camera to make sure that it is not dirty. If the lens is dirty take a microfiber cloth and wipe the lens off thoroughly. Make sure the pictures that are being taken are up to your standards. Check to make sure the front-facing camera is on by trying to take front. Free 2-day shipping. Buy Nextbook Ares 8 - Tablet - Android 5.0 (Lollipop) - 16 GB eMMC - 8' IPS (1280 x 800) - USB host - microSD slot - black at Walmart.com.
This troubleshooting page will help you diagnose problems with the Nextbook Ares 8 Tablet model no. NXA8QC116.
No sound when using earphones

Office Manuals and free pdf instructions. Find the office and computer equipment manual you need at ManualsOnline. Free Nextbook Tablet User Manuals ManualsOnline.com.
You hear nothing when using earphones.
Volume setting is too low
If the sound is too low, you will not hear sound. First adjust the volume and make sure it is not muted (manually stopped sound). If the problem persists, try another set of earphones.
Earphones Not Plugged-in
Check the plug on the earphones and make sure it is plugged into the earphone jack . When the earphone plug is partially plugged into the earphone jack the connection is poor. As you plug-in the plug into the earphone jack, make sure it is securely in the jack, and you feel a click as you push it in.
Bad Earphones
Your earphone cord may have kinks or breaks. The earphones may have been pulled from the cord. This can create a break in the connection often caused by twisting or pulling of the wire. Try using the earphones on another device or using different earphones. This will help to determine if it is the earphones or the earphone jack. If your tablet still has no sound replace the earphone jack. Please refer to the Nextbook NXA8QC116B Earphone Jack Replacement Guide.
Incompatible Earphones/Headphones
Many earphones/headphones works with most devices. But there are some that are not able to translate the sound signal from the earphone jack to the earphones/headphones. When this happens you are not able to use the earphones/headphones that you have. Please try another brand.
Conflict with a newly installed application
If you had sound before installing a new app, you may have a conflict with the newly installed app. A new app can look for the same information on the device and cause a conflict. This is caused by two apps trying to get the same information at the same time. Please uninstall the app and check if you have sound. If you do, check for patches for the app to solve conflicts.
Won’t Turn On
You press the on button and your tablet does nothing.
Faulty Battery
If the device powers off and will not turn on after being charged, then locate the volume key and power key. Press down on both of those buttons and wait for a response. Plug in the power cable to continue to charge the battery for approximately 3 hours and then power the device back on. If the tablet is still unresponsive, follow the Nextbook NXA8QC116B Battery Replacement Guide.
Battery Not Holding a Charge
The tablet may not be holding a charge due to the battery being dead. When plugging the device into the charger, a light or display will appear on the screen. If no light or display appears, then a new charger and cable may be needed. If a light or display appears, then hold down the power button. If no response on the display, hold the power button and the volume button down until you see an Android logo. Navigate to menu for proper booting of device, leaving the tablet plugged in. Follow the Nextbook NXA8QC116B Battery Replacement Guide to install a new battery that will hold a charge.
Faulty Battery Connection
The screen shows the battery is connected to power but still won’t power on. Turn the screen side of the tablet face down. Carefully snap off the back cover. Locate the power connector (it’s white leading from the battery). Once located, disconnect the power connector from the tablet for about 30 seconds. After 30 seconds, reconnect back to tablet. Place the back cover piece back on to the tablet and power on.
Tablet has sound but no picture
If your tablet makes normal sounds, but there are no images, then it may be one of the following causes.

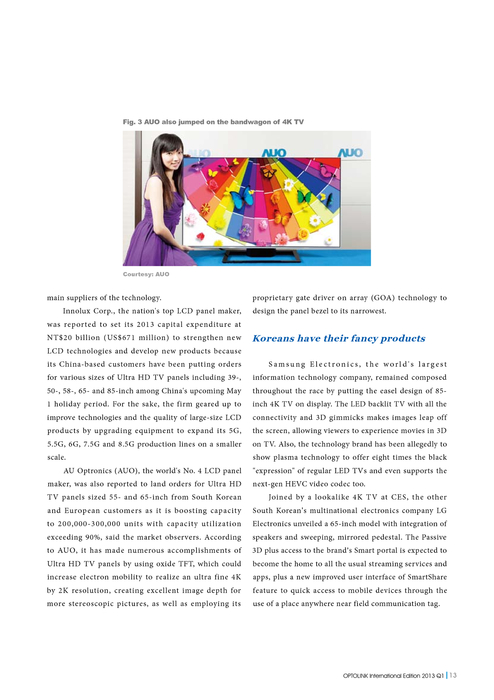
Display driver problem
It may be a problem with the software and the device just needs to be restarted. Before restarting the device, ensure you have saved all files you want to keep to another computer or a micro SD card as reset will erase all content that did not come with the device. Switch off device by pressing and holding the volume up and the power button to reset.
Faulty Display
The display is what provides the picture for the user. It is also used as a touch screen to access files and applications. If there is no picture, the display may be faulty. Remove and replace the display assembly in accordance with the Nextbook NXA8QC116B Display Assembly Guide.
Loose or broken wires between display assembly and motherboard
The display operates via a special 'cable' called a 'ribbon cable.' This ribbon cable transfers the signal from the motherboard to the display to give you a 'picture.' It is possible for these ribbon cables to be broken or loose, causing the connection to be 'broken.' If this happens, you will need to open the device and re-seat wire connection or repair wires. In order to get to the wire/connections you must first refer to the Nextbook NXA8QC116B Battery Replacement Guide. After that, refer to the Nextbook NXA8QC116B Motherboard Replacement Guide to access display wires/connection.
Front Camera Won’t Turn On
When the front camera application is selected, the camera does not respond.
Faulty Driver
If the front camera does not respond when selected, either independently or through an application it may be a faulty driver. The easiest way to fix driver issues is to factory reset the device. Be sure to have your device backed up before proceeding, as a factory reset erases all data on the device. Turn the device off
1. Press and hold the “Power” and the “Volume up” button at the same time. Hold until you see the start-up logo on the screen.
2. When the logo appears, release the buttons. The system will enter “System Recovery Mode”.
3. Use the Volume up/down button to scroll through the options until you come to “Wipe data/factory reset”.
4. Press the power button to select “Wipe data/factory reset”.
5. Scroll down to the option labeled “Yes”.
6. Press the “Power” button to begin the reset.
Faulty Camera or Connection
Next Notebook Tablet Model No Nxa8qc116 User Manual 2017
The camera may have a bad connection internally, or need to be replaced. Follow the Nextbook NXA8QC116B Front Camera Replacement Guide to check connections or replace camera.
Next Notebook Tablet Model No Nxa8qc116 User Manual Online
My front camera images are blurry
When using the front camera, the images on the screen are not clear.
Display is Dirty
Next Notebook Tablet Model No Nxa8qc116 User Manual Instructions
Check the front display to make sure it is clean and free of any smudges, dirt, or debris. Clean the display to be sure this is not the issue. Follow manufacturer guidelines for cleaning display. If the inside of the display seems dirty, follow the Nextbook NXA8QC116B Display Assembly Guide for directions on getting to the inside of the display, then clean the inside of the display.
Next Notebook Tablet Model No Nxa8qc116 User Manual Free
Lens is Dirty
If the display is clean but images are still distorted, the camera lens itself may need cleaning. If this is the case, you will need to take apart the device to get to the front camera. Follow the Nextbook NXA8QC116B Front Camera Replacement Guide for instructions on how to get to the camera. Inspect the lens for scratches, smears, or smudges. Clean the lens as needed by following the replacement guide on how to disconnect the camera, clean the lens following manufacturer recommendations, then return the cleaned camera following the replacement guide procedures.